 |
 |
 |
eBusiness Chain Monitor
You use the SiteScope eBusiness Chain Monitor to verify the multiple tasks that make up an online transaction are completed properly, ensuring end-to-end transaction success. This may include successful navigation through a series of URLs, transmission of an e-mail confirming the sequence, and logging the information into a database file. This monitor runs a sequence of other SiteScope monitors, checking that each monitor returns a status of OK. If any monitor in the sequence fails, the eBusiness Chain Monitor reports an Error status.
Each time the eBusiness Chain Monitor runs, it returns a status based upon the number and percentage of items in the specified monitors and/or groups currently reporting an error, warning, or OK status. It writes the percentages reported in the monitoring log file.
Usage Guidelines
Use this monitor to verify that an end-to-end transaction and associated processes complete properly. For example, you could use this monitor to verify that the following steps, each of which is a step in a single transaction, execute properly:
- Place an order on a Web site (URL Sequence monitor)
- Check that the order status was updated (URL Sequence monitor)
- Check that a confirmation e-mail was received (Mail monitor)
- Check that the order was added to the order database (Database monitor)
- Check that the order was transferred to a legacy system (Script monitor)
Using this example, you would first create the URL Sequence monitor, Mail monitor, Database monitor, and applicable Script monitor needed to verify each step of the chain. Then you would create an eBusiness Chain Monitor and select each of these SiteScope monitors as a group in the order they should be executed. If any one monitor indicates a failure, the eBusiness Chain Monitor will report an error.
How do I edit the order of the monitors in the chain?
By default, Add eBusiness Chain Monitor page will list monitor groups and individual monitors in the order they are created. To have the eBusiness Chain Monitor invoke the chain of monitors in the proper order, they will need to appear in the proper order in the selection menu on the Add eBusiness Chain Monitor page. You can do this by creating the individual monitors in the order which they should be executed (see Setup section below). You can also use the "Reorder the monitors in this group" option on the Monitor Group page
What to monitor
You should monitor any multi-step transaction process that causes other updates or actions in your systems. Monitor each of the actions taken to ensure that updates were performed properly and that actions were carried out successfully.
About scheduling this monitor
The general rule of thumb is to run these monitors every 10 minutes or so. If you have a very critical transaction process, you may want to run them more often.
Setting up Monitors for the eBusiness Chain
Before you can add an eBusiness Chain Monitor, you will need to define other SiteScope monitors that will report on the actions and results of the steps in the sequence chain. Using the example from the usage guidelines above, you might create one or more URL Sequence monitors for verifying the sequence of online actions, a mail monitor to confirm that an e-mail acknowledgement is sent, and a database monitor to see that information entered online is logged into a database. For ease of administration, use the following steps to set up a URL sequence chain monitor:
- Create a new group that will contain all the individual monitors to be included in the sequence chain
- Open the new monitor group
-
Add the first individual monitor type needed to for the sequence
(e.g URL Sequence Monitor).
Note: Monitors should be added in the order that they should be executed in the chain. For example, create a URL Sequence Monitor which will trigger an e-mail event before you create the Mail Monitor to check for the e-mail. See the note on reordering monitors above.
- If necessary, set up the values to be passed from one monitor to another in the chain. For information about how this works see the section on passing variables between monitors below.
-
Add the other monitors for this transaction chain in the
appropriate order of execution into the group
Note: The individual monitors executed by the eBusiness Chain Monitor should generally not be run separately by SiteScope. You should make sure that the "Update Every" setting for each of these monitors is blank.
- Return to the SiteScope main panel
- Create a new group or open an existing group that will contain the e-business transaction chain monitor you are creating
- Select the "Add a new monitor to the group" option and select the eBusiness Chain Monitor
- Complete the eBusiness Chain Monitor Form as described below
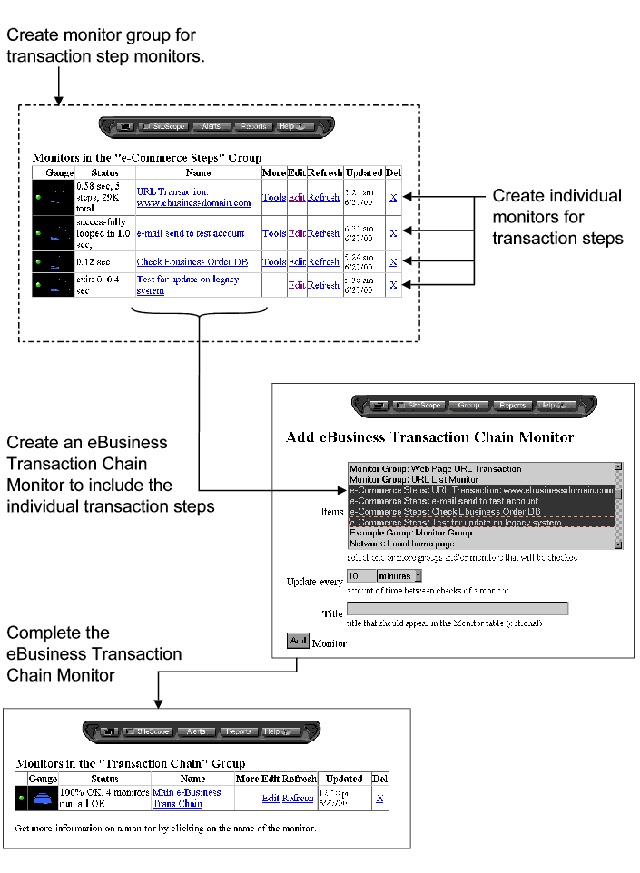
Completing the eBusiness Chain Monitor Form
To display the eBusiness Chain Monitor Form, click the Add a new Monitor to this Group link on a group's monitor detail page and choose the Add eBusiness Chain Monitor link. To edit an existing eBusiness Chain Monitor click the name of monitor in a monitor detail table
Complete the items on the eBusiness Chain Monitor form as follows. When the required items are complete, click the Add Monitor button to complete the action.
- Items
- Using the control key or equivalent, click the group or set of monitors that will make up the eBusiness Chain Monitor. As noted in the set up section above, the monitors are run in the order that they are listed in their group.
-
- Update every
-
Select how often the monitor should check the status readings
of the selected monitors and/or groups.
The default interval is to run or update the monitor once every 10 minutes.
Use the drop-down list to the right of the text box to specify another update
interval in increments of seconds, minutes, hours, or days. The update interval
must be 15 seconds or longer.
- Title
-
Enter a title text for this monitor. This text is displayed in the
group detail page, in report titles, and other places in the SiteScope
interface. If you do not enter a title text, SiteScope will
create a title based on the host, server, or URL being monitored.
Advanced Options
The Advanced Options section presents a number of ways to customize monitor behavior and display. Use this section to customize error and warning thresholds, disable the monitor, set monitor-to-monitor dependencies, customize display options, and enter other monitor specific settings required for special infrastructure environments. The options for this monitor type are described below. Complete the entries as needed and click the Add or Update button to save the settings.
- Disable
-
Check this box to temporarily disable this monitor and any
associated alerts. To enable the monitor again, clear the box.
- When Error
-
Choose how you want errors during the sequence to be handled.
- Continue, run the remaining monitors - runs every monitor no matter what the status of a given monitor is
- Stop, do not run any of the remaining monitors - stops running the list of monitors immediately, if a monitor returns an error
-
Run the last monitor - run the last monitor in the list,
which is useful if a monitor is used for closing or logging
off of a session opened in a previous monitor.
- Single Session
-
Check this box if you want any URL monitors to use the same network
connection and the same set of cookies. This is useful if you are
using the eBusiness Chain Monitor to group several URL Sequence
monitors and do not want to include the login steps as part of
each transaction
- Monitor Delay
-
Enter a number of seconds to wait between running each monitor.
This setting is useful if you need to wait for processing to occur
on your systems before running the next monitor.
- Verify Error
-
Check this box if you want SiteScope to automatically run this
monitor again if it detects an error. When an error is detected,
the monitor will immediately be scheduled to run again once.
Note: In order to change the run frequency of this monitor when an error is detected, use the Update every (on errors) option below.
Note: The status returned by the Verify Error run of the monitor will replace the status of the originally scheduled run that detected an error. This may cause the loss of important performance data if the data from the verify run is different than the initial error status.
Warning: Use of this option across many monitor instances may result in significant monitoring delays in the case that multiple monitors are rescheduled to verify errors at the same time.
- Update Every (on error)
-
You use this option to set a new monitoring interval for
monitors that have registered an error condition. For example, you
may want SiteScope to monitor this item every 10 minutes normally,
but as often as every 2 minutes if an error has been detected. Note
that this increased scheduling will also affect the number of
alerts generated by this monitor.
- Schedule
-
By default, SiteScope monitors are enabled every day of the
week. You may, however, schedule your monitors to run only on
certain days or on a fixed schedule. Click the Edit
schedule link to create or edit a monitor schedule.
For more information about working with monitor schedules,
see the section on Schedule
Preferences for Monitoring.
- Monitor Description
-
Enter additional information about this monitor. The Monitor
Description can include HTML tags such as the <BR>
<HR>, and <B> tags to control display format and style.
The description will appear on the Monitor Detail page.
- Report Description
-
Enter an optional description for this monitor that will make it easier to
understand what the monitor does. For example, network traffic or
main server response time. This description will be displayed on
with each bar chart and graph in Management Reports and appended to
the tool-tip displayed when you pass the mouse cursor over the
status icon for this monitor on the monitor detail page.
- List Order
-
By default, new monitors are listed last on the Monitor Detail
page. You may use this drop-down list to choose a different
placement for this monitor.
- Error if
-
Set the conditions under which this Monitor should report an error
status. Enter a comparison value and use the comparison operator
list to specify an error threshold such as: >= (greater than or
equal to), != (not equal to), or < (less than).
-
- Warning if
-
Set the conditions under which this Monitor should report a warning
status. Enter a comparison value and use the comparison operator
list to specify an warning threshold such as: >= (greater than
or equal to), != (not equal to), or < (less than).
-
- Good if
-
Set the conditions under which this Monitor should report a good
status.
Passing Values From One Monitor to Another
You can pass values between individual monitors in an eBusiness Chain Monitor by using an extension of SiteScope's substitution syntax.
For example, to pass the matching value from a URL Monitor to the Receive Content Match box of a Mail Monitor, you would enter:
Receive Content Match: s|$value-step2.matchValue$|
where the "s| |" indicates that this should be treated as a substitution, "$value-xxxx$" means to retrieve the value from another monitor, "step2" means that the value should be retrieved from the second step of eBusiness Chain Monitor, and "matchValue" means get the matching value from that monitor
See the chapter on Template Properties in the SiteScope Reference Guide for a listing of available SiteScope parameters.
 |
 |
 |
