 |
 |
 |
Editing Multi-view Settings
You use the Multi-view Edit page to administer the different SiteScopes displayed on the Multi-view Panel. At the top of the page you will see the servers table which displays the servers currently listed on the SiteScope Multi-view Panel. Each of these servers must be running SiteScope. In addition to viewing the currently displayed servers, you may add, edit, and delete servers from this page.
The SiteScope Server List Table
The SiteScope Server List displays the servers currently being polled and displayed in the Multi-view Panel. The following is an example of the Multi-view Edit page. In this example, there are two SiteScope servers whose data is being displayed in the Multi-view panel.
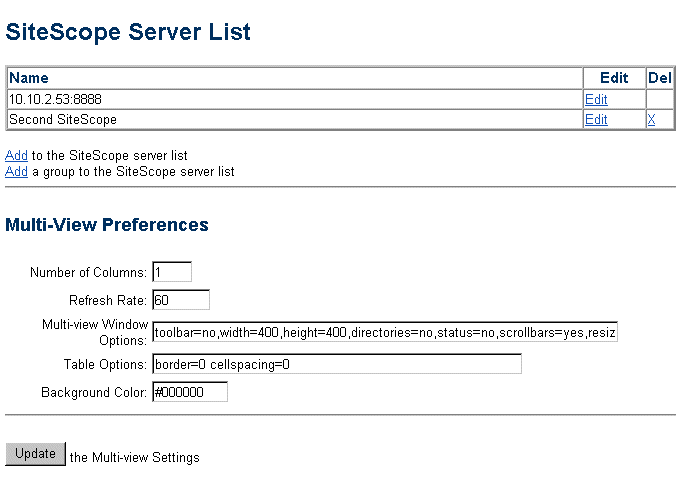
The Server List Table lists the following information on the currently defined SiteScope servers:
- Name
-
This column displays the name assigned to the remote SiteScope server or the name of a subgroup container for SiteSocpe servers. If no name was entered for the server, the server address is displayed.
- Edit
-
This column displays a hyperlink for editing the connection information for the applicable server. Click this link to open the Update SiteScope Server list page
- Del
-
This column displays a hyperlink which you use to delete a SiteScope server from the Server List table. No delete link is displayed for the local SiteScope as this server can not be deleted from the Multi-view panel.
Below the Server List table are two links. Use the Add to the SiteScope server list link to add a new SiteSocpe server to the Multi-view display. Use the Add a group to the SiteScope server list to create a server subgroup as a container for multiple remote SiteScope servers.
When you first open the Multi-view Panel, only the local SiteScope that you are currently using will be displayed. If you have SiteScope running on additional servers and want to be able to view and administer them from a central location, you may add them from this page.
Use the following steps to add a server running SiteScope to the SiteScope Multi-view Panel:
To add a SiteScope server to the Multi-view Panel
- Choose the Add to Multi-view Panel link. The Add to SiteScope Server list appears.
- Complete the Add to SiteScope Server List Form.
- Press the Add to Multi-view Panel button.
The newly added server will be listed last in the server table and will appear on the Multi-view panel the next time the screen refreshes.
Note: If you have added a server that does not exist or is not running SiteScope, you will see an error on the Multi-view Panel.
Use the following steps to delete a server from the Multi-view Panel:
To delete a SiteScope server to the Multi-view Panel
- Click the X link in the Del column of the server definition that you want to delete. A confirmation message is displayed.
- Click the Delete button to complete the action.
The server will no longer appear in either the server table or the Multi-view Panel.
Editing Multi-view Preferences
The Multi-View Preferences section presents a number of options to change the appearance and behavior of the Multi-view panel. These options are described below.
Note: In previous versions of SiteScope, these settings required manual changes to the master.config file. Those same settings are now available via this interface.
- Number of Columns
- The setting controls the number of columns used to display the Multi-view
data. The default number of columns is one.
Note: It is currently recommended that you use one column with the Multi-view panel.
- Refresh Rate
- This setting controls how frequently the Multi-view Panel is automatically
updated. As with the SiteScope main page, the Multi-view Panel is updated
every 60 seconds by default.
Note: If you are polling more than one server using the Multi-view Panel, the amount of data being processed may be significant. To avoid performance problems, it is recommended that the refresh rate be set to 60 seconds or greater.
- Multi-view Window Options
- This setting is a Javascript command syntax for controlling the size and appearance
of the browser window used by the Multi-view window. This code is used by
as the window options within a window.open("window", "window options")
command. For example, the width=400 and height=400 settings control the
size of the browser window (in pixels) when the Multi-view opens.
Any changes to the window options string must be valid Javascript syntax.
- Table Options
- This setting controls the HTML table display settings for the table that is used
for the constructing the Multi-view panel. These are used as HTML <table> attribute values
and the syntax must be valid HTML.
- Background Color
- This setting controls the HTML body background color for the Multi-view panel.
This is used for the HTML <body bgcolor=#nnnnnn> attribute value
and the syntax must be valid HTML.
After making changes to the Multi-View Preferences, click the Update the Multi-view Settings button to save the changes. The settings will be applied to the Multi-view after the next refresh.
 |
 |
 |
