 |
 |
 |
Managing Monitors and Groups
The Manage Monitors and Groups page displays an expandable hierarchical view of the organization of your SiteScope monitors and groups. Alternatively, you can use the Filter options to create a filtered list of groups and monitors based on a filter criteria. Links on the page allow you to move, duplicate, delete, disable, enable, and refresh monitors and groups. It also allows you to replace text strings that define various monitor parameters. The Manage Monitors and Groups page is available through the Manage Monitors/Group link in the navigation menu or from a link at the bottom of group detail pages.
- The Manage Monitors and Groups page
- The View Filter Settings
- The Tree View of Groups and Monitors
- The Filtered View of Groups and Monitors
- Manage Monitor and Groups Actions
- Moving Monitors and Groups
- Copying Monitors and Groups
- Duplicating Monitors and Groups
- Deleting Monitors and Groups
- Disabling Monitors, Groups, or Alerts
- Enabling Monitors and Groups
- Refreshing Monitors and Groups
- Replacing in Monitors and Groups
- Baselining Monitors and Groups
- Setting Logging Options to Topaz for Monitors and Groups
The Manage Monitors and Groups Page
The Manage Monitors and Groups page is divided into three sections. The upper section presents Filter Settings that you can use to filter the display of groups and monitors. The middle section is the display of the SiteScope groups and monitors currently configured. By default this view is presented as an hierarchical tree. The lower section presents controls for initiating several global actions for the groups and monitors that you select in the tree view or filtered views. The following is an example view of the Manage Monitors and Groups showing only the first two sections of the page.
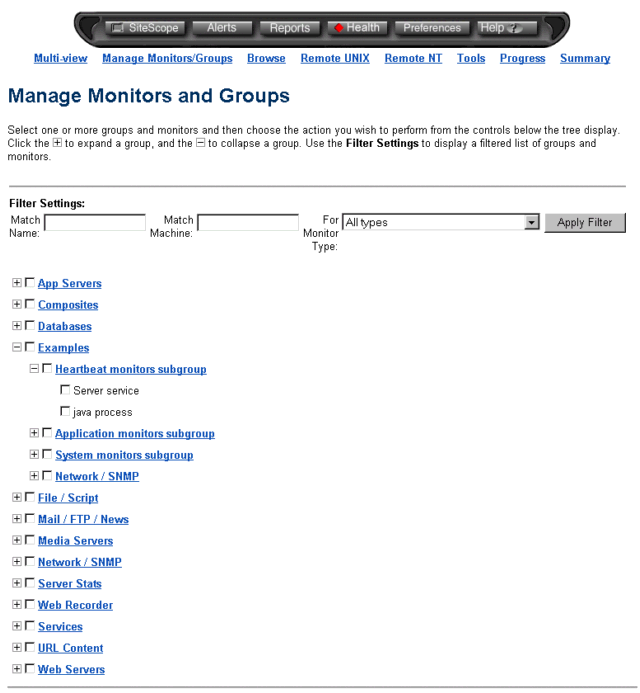
The View Filter Settings
You can use the Filter Settings to filter the display of monitors and groups to display a list of items matching a certain criteria based on name, machine, or monitor type. Use the text entry fields and drop-down list to define view filter settings for the display. Then use the Apply Filter button to display the monitors based on the filter options you have selected. The options are described below.
- Match Name
-
You use this option to filter the monitors based on the Name string
of the monitor. Enter a text string to match in this box. The match is case
sensitive.
A regular expression is used to define the values to match. For example, the expression /URL Monitor.* \.gov/ would match all monitor names containing the string URL Monitor with addresses containing the domain .gov
- Match Machine
-
Type in the name or IP address of a particular machine to display
only those monitors associated with that machine. You can perform a
match in this item. The match is case sensitive.
A regular expression can be used to define the values to match. For example, the expression /206.168.191.(\d+)/ would match all the machines at ports defined by the last digits of the IP address containing the string 206.168.191.
- For Monitor Type
-
Use this selection box to select a specific monitor type to
display. You can choose to view only the monitors of a given type,
such as URL, database, or Service. By default, monitors of all type
are shown. To choose another type, click the scroll arrows on the
right side of the box.
Clear any entries in the View Settings boxes or Click the Manage Monitors/Groups link in the navigation menu at the top of page to clear view settings an return to the default tree view
The Filtered View of Groups and Monitors
Applying a filter setting will return a flat list of groups and / or monitors that match the filter criteria. The filtered view is displayed below the Filter Settings section. The following is an example of a filtered view of groups and monitors. The filter uses a regular expression to find groups and monitors that contain the letters "snmp" or "SNMP" (or any combination of uppercase and lower case).
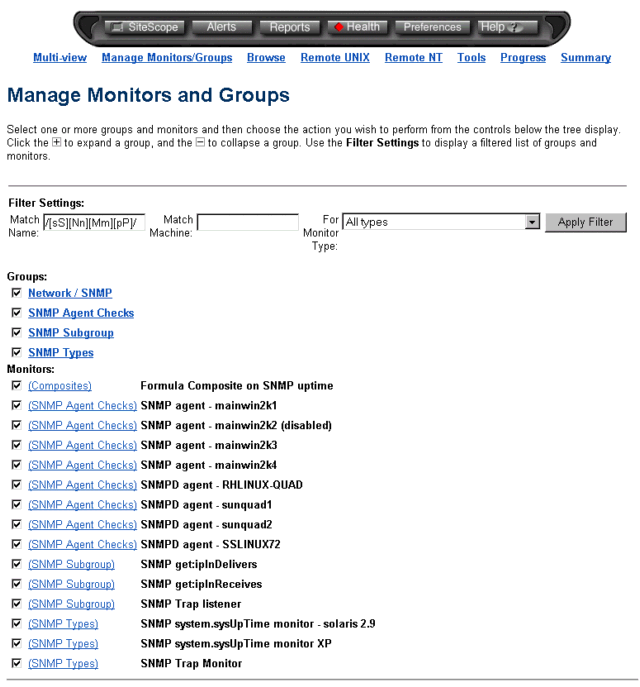
Note that any groups matching the filter settings are displayed first followed by individual monitors. Any monitor matching the filter criteria is preceded by the name of the group that contains the monitor.
The Tree View of Groups and Monitors
The Monitor Tree View allows you to view monitors and the groups they are associated with. An example of the Monitor Tree View is shown below. A link to the Monitor Description Report is also included below the table title. The Monitor Description Report can be used for a quick overview of selected monitor configuration settings such as monitor types and update frequencies.
By default, the top level groups (Server, Network, URL's, and so forth) are
shown. By clicking on the![]() , to the left of the group name you can expand the
group to show the monitors and subgroups contained within that group.
Clicking on the
, to the left of the group name you can expand the
group to show the monitors and subgroups contained within that group.
Clicking on the ![]() will collapse the group display. The display
of the tree is saved across visits to the page and the actions
associated with it.
will collapse the group display. The display
of the tree is saved across visits to the page and the actions
associated with it.
To select a monitor or group, click the check box to the left of the name of the monitor or group. Any combination of groups or monitors can be selected. Once you have made your selection, choose the action that you wish to take on the selected items by clicking one of the buttons on the lower portion of the page.
Manage Monitor and Groups Actions
The lower section of the Manage Monitors and Groups page presents the management actions available. An example view of the action options is shown below:
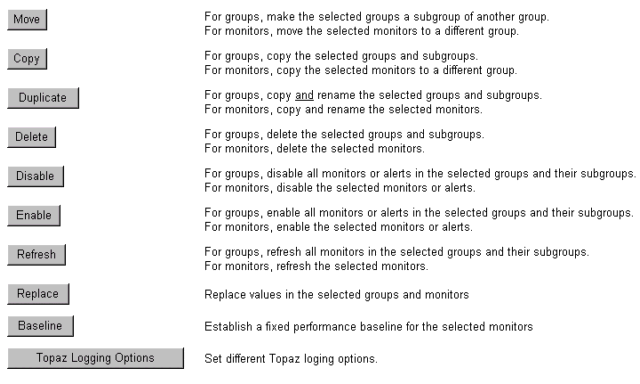
The actions are applied to all monitors and groups that are checked using the check box selections in the tree or filtered view lists displayed above the actions section. The actions are as described to the right of the control buttons. Further explanation of the steps for each action is described below.
Moving Monitors and Groups
Moving a group will make the group a subgroup of the destination group. If it is already a subgroup, it will become a subgroup in the destination group. Unlike moving individual monitors, moving groups has no effect on history.
Moving a monitor deletes it from its current group and adds it to the destination group. Any alerts defined for that specific monitor are transferred with the monitor.
Warning: Moving a monitor will start it is history over - any reports generated for the monitor will start from the time that the monitor was moved. The history data will still be in the log files, but it will be inaccessible from the reports for the monitor once it has been moved.
Warning: Moving a monitor may break group-to-monitor dependencies - any monitor or group dependencies will be broken when a monitor is moved. If you have one or more groups dependent on the status of the monitor you are moving, you should be sure to update that dependency after moving the monitor. The Monitor Description Report can be used to display monitor dependency information.
To move monitors or monitor groups from one group to another:
- Select the items you want to move in the Monitor Tree View
- Click the Move Selected Items button. A page displaying the selected monitor items appears along with a drop-down list box allowing you to specify the target group for the move.
- Choose the target group for the selected items
- Press the Move Monitor button. A progress screen is displayed.
- Click the Return to previous link or wait for the page to automatically redirect to the previous screen
Copying Monitors and Groups
Copying a group will make the group a subgroup of the destination group. If it is already a subgroup, it will become a subgroup in the destination group.
To copy monitors or monitor groups to another group:
- Select the items you want to copy in the Monitor Tree View
- Click the Copy Selected Items button. A page displaying the selected monitor items appears along with a drop-down list box allowing you to specify the target group for the copy.
- Choose the target group for the selected items
- Press the Copy Monitor button to initiate the action. A progress screen is displayed.
- Click the Return to previous link or wait for the page to automatically redirect to the previous screen
As part of the Copy operation, it is possible to find and replace text strings and values in the parameters you have used to define various monitors. This can be very useful if there are changes you want to make on the copied monitors and groups. See Replacing Monitors and Groups below for specific instructions on this operation.
Duplicating Monitors and Groups
Duplicating a monitor makes a copy of the monitor and adds it to the destination group. Any alerts defined for that monitor are duplicated with the monitor. When you duplicate a group of monitors a copy is made of the group and all of its monitors and subgroups. The duplicate group is added as a subgroup in the destination group.
To duplicate monitors or monitor groups:
- Select the items you want to duplicate in the Monitor Tree View
- Click the Duplicate Selected Items button. A page displaying the selected monitor items appears along with a drop-down list box allowing you to specify the target group.
- Choose the destination group for the selected items when they are duplicated
- Next to each item is a text box allowing a new name for the item to be entered - the default is "Copy of Monitor Name". Change the name as appropriate.
- Press the Duplicate Monitor button to complete the action. A progress screen is displayed.
- Click the Return to previous link or wait for the page to automatically redirect to the previous screen
Under the Advanced Options section there are text boxes for searching and replacing text or values in the items being duplicated. This is most useful when duplicating groups and allows all instances of a server name, for example, to be changed at once. If you had a group that contained a series of monitors for the machine www.thiscompany.com and you wanted to create a similar monitoring suite for demo.thiscompany.com, then entering www.thiscompany.com in the Replace box, and demo.thiscompany.com in the With box would change the setting in all of the monitors and groups being duplicated.
Deleting Monitors and Groups
Deleting a monitor will delete the monitor and any alerts defined for that monitor. Deleting a group will delete the group, all monitors in the group, and any subgroups of the group.
Warning: Deleting monitors upon which other monitors or groups are dependent by way of the Depends On option can cause
To delete monitors or monitor groups:
- Select the items you want to delete in the Monitor Tree View
- Click the Delete Selected Items button. A page listing the selected items is displayed.
- Click the Delete button to permanently delete the items from SiteScope. A progress screen is displayed.
- Click the Return to previous link or wait for the page to automatically redirect to the previous screen
Disabling Monitors, Groups, or Alerts
Disabling a monitor causes the monitor to stop collecting data and to stop causing alerts until it is again enabled. Disabling a group will disable all of the monitors in a group, and all monitors in subgroups of the group. Optionally, you can disable the alerts associated with the group.
To disable monitors or monitor groups:
- Select the items you want to disable in the Monitor Tree View
- Click the Disable Selected Items button. A page listing the selected items is displayed.
-
The upper section of the Disable screen contains 3 disable choices for monitors or groups.
Choose one of the
options by clicking the applicable radio button.
- Disable permanently will permanently disable the monitors until they are manually re-enabled.
- Disable on a one-time schedule from option is used to schedule monitors to be temporarily disabled for a time in the future. Enter a start time and an end time in the following format: 12:00 8/2/2001. Once the disable period has passed, the monitors will resume operation based on their normal schedule.
- Click the Disable Monitor button to disable the items. A progress screen is displayed.
- Click the Return to previous link or wait for the page to automatically redirect to the previous screen.
To disable alerts for monitors or monitor groups:
- Select the items for which you want to disable alerts in the Monitor Tree View
- Click the Disable Selected Items button. A page listing the selected items is displayed.
-
The lower section of the Disable screen contains 3 disable choices for monitors or groups.
Choose one of the options by clicking the applicable radio button and providing the
applicable date and time information.
- Disable alerts for the next time period. Enter a value and select the time units using the list box provided.
- Disable on a one-time schedule from start_time start_date to end_time end_date.
Enter time values and date values as applicable.
Note: Temporarily disabled alerts will be reset when the monitor changes state or the scheduled time limit has been reached.
- Undo one-time schedule. Select this option to remove a previously set one-time disable schedule.
- Alert Disable Description (optional). Enter an optional alert decription string.
- Click the Disable Alerts button to complete the action. A progress screen is displayed.
- Click the Return to previous link or wait for the page to automatically redirect to the previous screen.
Enabling Monitors and Groups
Enabling a monitor causes the monitor to resume collecting data and to resume causing alerts if it was disabled. Enabling a group will enable all of the monitors in a group, and all monitors in subgroups of the group. Enabling a group can also be used if only some of the monitors in the selected group are disabled.
To enable monitors or monitor groups that were previously disabled:
- Select the items or groups you want to enable in the Monitor Tree View
- Click the Enable Selected Items button in the lower portion of the page. A page confirming the selected items is displayed.
- Click the Enable Monitor button will enable the items. A progress screen is displayed.
- Click the Return to previous link or wait for the page to automatically redirect to the previous screen
Refreshing Monitors and Groups
Refreshing a group will refresh all of the monitors in a selected group, and all monitors in subgroups of the group.
To refresh monitors or monitor groups:
- Select the items you want to refresh in the Monitor Tree View
- Click the Refresh Selected Items button in the lower portion of the page. A page showing a list of the selected items is displayed.
- Click the Refresh Monitor button to initiate the refresh action. A progress screen is displayed.
- Click the Return to previous link or wait for the page to automatically redirect to the previous screen
Replacing in Monitors and Groups
You can use the Replace feature to find and replace text strings and values in the parameters you have used to configure various monitors. This might include hostnames, IP addresses, URLs, monitor run frequency, and monitor description text. This can be very useful if there are changes made to the system which effect multiple monitors such as a domain name change or URL change.
To replace text or values within monitors or monitor groups:
- Select the items you want to search and replace within from the Monitor Tree View
- Click the Replace Selected Items button in the lower portion of the page. A page displaying the selected items and text box for specifying the values and attributes to find and replace is displayed.
- Enter the current value of the parameter or text you want to change in the Find text box
- Enter the new value in the Replace With text box.
- Click the Replace Monitor button. SiteScope will search for and replace all occurrences of the original value with the new value in the selected items. A progress screen is displayed.
- Click the Return to previous link or wait for the page to automatically redirect to the previous screen
Baselining Monitors and Groups
You can use the Fixed Performance Baseline feature to collect monitoring data to establish average (that is, baseline) performance characteristics and the standard deviation from that average. Once established, error/warning/good conditions may be set according to variances from that baseline. (See "# std dev from baseline" and "% difference from baseline" threshold settings in the Error/Warning/Good section for each monitor.) The date, average and standard deviation information is shown on the Edit Monitor page under the heading Baseline Info after the monitor baseline becomes active. See Setting up and Using Static Performance Baselines for more information about this feature.
To baseline a monitor or monitor groups to a fixed baseline:
- Select the items you want from within the Monitor Tree View
- Click the Baseline Selected Items button. A page displaying the selected items and text box for specifying the number of days to include in the computation of the average and standard deviation.
- Enter the number of days for the baseline period in the Compute the baseline for the last days text box
- Click the Baseline Monitor button to initiate the baseline and standard deviation computation for all selected items
- Once the baseline has been computed, you should edit the applicable monitor and set error, warning or good thresholds based on a variance from the computed baseline. Note: The baseline calculation does not become active until the required amount of data becomes available.
Note: An alternative baselining method is available with the Rolling Baseline option. This option is currently available only for URL and NT Performance Counter monitors.
Setting Logging Options to Topaz for Monitors and Groups
As part of SiteScope integration with Mercury Interactive's Topaz, you can selectively enable and disable logging of SiteScope monitoring data on a per monitor or per group basis. Enabling Topaz Logging for groups will send the monitoring data for the monitors in the selected groups to Topaz. For monitors, the monitor information for the individual monitors will be sent to Topaz.
In addition, you can adjust the amount of monitor data that SiteScope forwards to Topaz using options presented on the Topaz Logging Options page. The logging options control the how much data from each selected monitor will be sent to Topaz and can even set how often data is sent.
The Topaz logging options are described below.
- Report everything (all monitors and all measurements).
- This option sends all monitor data to Topaz for each time that the monitor runs. This option enables the largest data transfer load.
- Report monitor level data (no measurements).
- This option sends only monitor category (error, warning, good), status string, and other basic data for each time that the monitor runs. No information on specific performance counters is included.
- Report monitor level data and measurements with thresholds.
- This option sends monitor category (error, warning, good), status string, as well as performance counter data for any counters that have been set with thresholds (for example, Error If, Warning If, etc.). The data is sent for each time that the monitor is run.
- Report status changes (no measurements).
- This option sends only monitor category (error, warning, good), status string, and other basic data ONLY when the monitor reports a change in status. No information on specific performance counters is included. This option enables the smallest data transfer load.
Note: The Topaz Logging option is only available if you have registered SiteScope to report to a Topaz server. Monitors created in SiteScope before SiteScope is registered to report to Topaz will be set to Do not report to Topaz. See the Topaz Preferences for more information. Use the steps in this section to enable Topaz logging for these monitors.
Note: Once the SiteScope server has been registered to report to a Topaz server, all new SiteScope monitors added will default to the Log Data to Topaz option. To disable logging to Topaz use either the Topaz Logging Options function or edit the specific monitor and check the Topaz Logging Options check box in the Add/Edit monitor screen
To enable logging to Topaz for a monitor or monitor groups:
- Select the items you for which you want to enable Topaz logging in the Monitor Tree View
- Click the Topaz Logging Options button. The Topaz Logging Options page is displayed with a list of the items you have selected.
- Click the radio button next to the logging option you want to enable.
- Click the Set Log Properties button to initiate the Topaz logging. A progress screen is displayed.
- Click the Return to previous link or wait for the page to automatically redirect to the Manage Monitors and Groups screen
To disable logging to Topaz for a monitor or monitor groups:
- Select the items you for which you want to disable Topaz logging in the Monitor Tree View
- Click the Topaz Logging Options button. The Topaz Logging Options page is displayed with a list of the items you have selected.
- Check the radio button next to the Do not report to Topaz option.
- Click the Set Log Properties button to discontinue Topaz logging. A progress screen is displayed.
- Click the Return to previous link or wait for the page to automatically redirect to the Manage Monitors and Groups screen
 |
 |
 |
