 |
 |
 |
Getting Started with SiteScope
SiteScope is a flexible and versatile monitoring environment for automatically testing, alerting, and reporting on system availability and operation from within your firewall. SiteScope is a client-server based application for agentless system monitoring. This speeds the installation and set up as well as eases administration and scaling. SiteScope's flexible alerting features, reporting formats, and diagnostic tools also help you stay on top of the work involved in maintaining a business-critical Web site.
This section introduces you to the SiteScope interface and navigation. This is to help you understand several key concepts that will enable you to quickly set up and start getting results with SiteScope.
For a listing of topics covered by the SiteScope User Guide, see the Table of Contents. For instructions on installing SiteScope see the README.htm file.
This section describes:
- SiteScope Features
- An Overview of Setting Up a Monitoring Environment
- SiteScope Navigation
- The Navigation Bar
- The SiteScope Panel
- SiteScope Security and Access Control
SiteScope Features
The following is an overview of the features and benefits of SiteScope.
|
Feature |
Description |
|---|---|
|
Agentless architecture |
SiteScope application design speeds deployment by eliminating the need to install agent software on the servers and systems you want to monitor |
|
Common file formats |
Monitoring data and templates are stored in text file formats allowing you to export a wide range of third party applications |
|
Content matching on results |
Extend the versatility of monitoring by checking for specific content on Web pages, in system logs, in databases, and other systems using the flexibility of regular expressions |
|
Database interoperability |
Log monitoring data to a JDBC compliant database for efficient storage and extended reporting with third party analysis tools. SiteScope's Dynamic Update feature can regularly query a database table and automatically create sets of monitors whenever new IP addresses are detected in the database. |
|
Database monitoring |
Simulate client interactions with JDBC compliant databases and also monitor database server performance parameters |
|
E-mail monitoring |
Verify that business-critical e-mail communications are operating by sending and receiving e-mail messages |
|
End-to-end Web based sequence monitoring |
Confirm that a complete sequence of Web-based, back-end, and e-mail actions are executed correctly and in the proper order using the eBusiness Chain Monitor. |
|
Monitor templates |
Speed deployment of your monitoring by creating monitor templates that can rapidly configure common monitors over multiple servers |
|
Application Server performance monitoring |
Monitor performance metrics for many popularly used application servers |
|
SiteScope - Topaz Managed Services integration |
Integrate SiteScope availability monitoring with Mercury Interactive's remote Topaz Managed Services (TMS) by configuring SiteScope to be an TMS agent |
|
SiteScope - SiteSeer integration |
Integrate remote monitoring data from SiteSeer accounts directly to the SiteScope Main Panel |
|
SiteScope - Topaz integration |
Integrate SiteScope availability monitoring with Mercury Interactive's Topaz Console by configuring SiteScope to be a Topaz agent |
|
SNMP integration and support |
Configure SiteScope to be an SNMP agent reporting to other SNMP management consoles. Conversely, use SiteScope's built in SNMP support to monitor other SNMP enabled devices |
|
System level monitoring |
Increase the depth of your monitoring and speed troubleshooting with system resource and log monitoring |
|
URL monitoring |
Monitor URL availability and content with versatile URL monitoring options |
An Overview of Setting Up a Monitoring Environment
SiteScope is designed for ease of use and administration. The goal is to allow you to easily set up and begin monitoring important performance parameters in your Web and network environment. The following outlines a series of steps that you can follow in setting up a monitoring environment with SiteScope. The specifics of setting up individual monitors, alerts, and reports are discussed in other parts of the help documentation.
-
Review your Web environment and identify the critical elements.
SiteScope includes tools for monitoring Web systems from the end
users perspective and we recommend that you plan to monitor the
business critical transactions and functions and their supporting
infrastructure that directly impact availability and operation.
-
Configure your servers for the monitoring environment. SiteScope is
designed as a centralized monitoring solution that can monitor a
large number of other servers from a single monitoring server.
Transaction monitoring is done using standard Internet and network
protocols. For some system level monitoring, it will be necessary
to set up remote access between the production servers and the
monitoring server to enable monitoring of server resource
parameters. For some monitor types, SiteScope will need to be
running under an account with certain administrative privileges to
allow access to performance counter data within a domain. The
servers you want to monitor may also need to have accounts set up
that SiteScope can log into to retrieve performance data. Your
organization's network security policies will impact this level
of monitoring. Be aware also that the monitoring function has
process and storage requirements that merit having the application
installed on a dedicated server.
-
Set up and organize your SiteScope monitors. Choose the monitor
types that will enable you to watch the key elements of your Web
environment. You can create multiple instances of each type of
monitor. Plan to organize the monitors logically into groups
depending on your preferences for organizing the monitoring. For
example, group monitors according to geography, customer, function,
or application. The monitor run frequency and error thresholds to
represent the importance of the element being monitored. At the
same time, remember that monitoring too frequently may impact
performance of the monitored systems as well as the monitoring
application.
-
Determine alerting expectations and media. Consider what conditions
you want to be alerted for and how you want to be alerted. Identify
who needs to receive alerts and if there different schedules that
alerts should be active.
-
Set up SiteScope alerts. Select the type, media, and monitors that
will be the subject of each alert. Remember that one alert can be
used for a group of monitors to be triggered when any one of the
monitors reports an error. The combination of alert media and
trigger conditions allows you to create alerts of differing
priority and visibility. Create schedules to control when alerts
are active.
-
Identify your reporting requirements. Identify the key performance
factors that you want to document and the audiences that should
receive reports.
-
Set up SiteScope reports. Create scheduled Management Reports for
the monitors that document key performance metrics such as uptime,
availability, transaction accuracy, and links. Choose the report
format and content to best convey the data to the intended
audience. The Quick Management Reports are generated manually and
can be an important tool in diagnosing system problems.
-
Review setup of the monitoring environment and adjust as needed.
This includes a review of the monitor error thresholds and run
rates, alert thresholds, triggering, and schedules, as well as
report content, scheduling, and format.
You can use these steps to set up a small section or portion of your monitoring and then go back later as you adjust settings to cover more of your Web environment. This should allow you to get the monitoring environment up and working is a matter of a hours rather than days.
SiteScope Navigation
As a Web-based application using the client-server model, SiteScope is accessed through Web pages served to a standard Web browser. The SiteScope main panel is the default page to the SiteScope product. This gives you a top level view of the operational availability and function of your systems based on the monitors or tests that have been configured. It also includes hyperlinks to other product features and functions described further below.
Navigation through the SiteScope product is relatively simple. The Navigation Bar displayed at the top of most pages includes both image maps and text hyperlinks. This gives you high level and quick access to the main functional areas as described below. The SiteScope Panel on the main page and underlying Monitor Detail tables present status icons and other text hyperlinks to open a detail view of monitor groups. Other text hyperlinks and form buttons appear throughout the product to provide access to product features and functions as described in the help documents for that feature or page.

The Navigation Bar
The navigation bar above the SiteScope Panel presents links to the features described below. This navigation bar is available at the top of most other pages within SiteScope and can be used to navigate between the key features and views. The navigation bar includes a row of graphic buttons which provide the following links:
- SiteScope
-
Choose this button to return to the SiteScope
Panel from other pages within SiteScope . You can use the
Back button on your browser menu bar to return to a
previous screen without returning to the SiteScope panel
- Alerts
-
Choose the Alerts button to go to the alerts detail page. An
alert is a set of instructions that tell SiteScope how and when
to notify you of an error or warning status being reported by
one or more SiteScope monitors. From the alert detail page you
can view the currently defined alerts. You can also add, edit,
or delete alerts, see recently generated alerts, and access
e-mail, pager, and SNMP preferences.
- Reports
-
Choose the Reports button to go to the SiteScope Management
Reports page. Here you will see a list of the currently defined
reports. You may add, edit and delete scheduled reports from
this page. You may also generate ad hoc, quick management
reports, view the monitor run Progress page, and view a listing
of current monitors that you have defined.
- Health
-
The Health button is a link to the SiteScope Health page. It also includes a status icon
which gives a summary of the monitors checking on SiteScope
performance indicators.
- Preferences
-
Choose the Preferences link to go to the SiteScope
General Preferences page. This page
contains a place to enter your SiteScope license number. The
preferences pages also let you set the access controls for
SiteScope, including user name and password settings. Other
links let you can set preferences for e-mail, SiteScope log
files, monitor run schedules, and integration with third party
applications.
- Help
-
Choose the Help button to open the help text for the current
page from the SiteScope User Guide. The
help page opens in a separate browser window from the SiteScope
product.
A second row of text hyperlinks on the navigation bar provides access to to several views and functions. The specific links that are presented vary depending on which screen or view is currently being displayed. For the SiteScope Panel, the following options are presented:
- Multi-view
-
Choose this button to open the SiteScope
Multi-view panel. If you are running SiteScope on more than
one server, you may want to use the SiteScope Multi-view panel
to display the status of all of your SiteScope installations
from a central location. The SiteScope Multi-view panel
provides an overview of the status of each monitor defined in
each SiteScope installation, and provides links back to the
originating SiteScope for administration.
- Main View
-
Click this link to return to the SiteScope
Panel from other pages within SiteScope . This is the same as clicking the SiteScope
button in the upper navigation bar.
- Manage Monitors/Groups
-
The Manage Monitors and Groups page is a global SiteScope
feature for moving, copying, disabling, or deleting individual
monitors or groups of monitors. The Manage Monitors and Groups
page gives you a tree-based overview of the organization of
your groups, subgroups, and monitors.
- Browse
-
Choose the Browse link to go to the
SiteScope Monitor Browser page.
Use the Monitor Browser to view all or a selected
set of monitors based on filtering criteria that you choose
regardless of which group a monitor belongs in.
- Remote UX
-
Click this link to bring up the Remote Unix
server page. Use this page to specify connection settings for remote servers running UNIX (including Linux)
that you want SiteScope to be able to monitor. This is central to SiteScope's
agentless monitoring architecture.
- Remote NT
-
Click this link to bring up the Remote NT
server page. Use this page to specify connection settings for remote servers running Microsoft Windows NT/2000
that you want SiteScope to be able to monitor. This is central to SiteScope's
agentless monitoring architecture.
- Tools
-
Click this link to access a list of tools useful for testing system
connectivity, function, and parameters needed for monitoring. The functions
available via the Tools page mimic manyh of the
actions performed by a number of SiteScope monitors and can be useful for
troublehshooting.
- Progress
-
Click this link to view the SiteScope Progress Report
which provides a view of the current monitor run queue and monitor load on the
SiteScope server. The Progress
Report page also provides an overview of the monitors SiteScope has run most
recently and the status returned by those monitors.
- Monitor Summary
-
Click this link to create a Monitor Description Report
summary. This report provides you with a way to review all current monitor configuration
settings.
The SiteScope Panel
The SiteScope Panel appears when you start SiteScope and provides a visual overview of the status of your Web server environment. THe following is an example view of the SiteScope Panel with several monitor groups
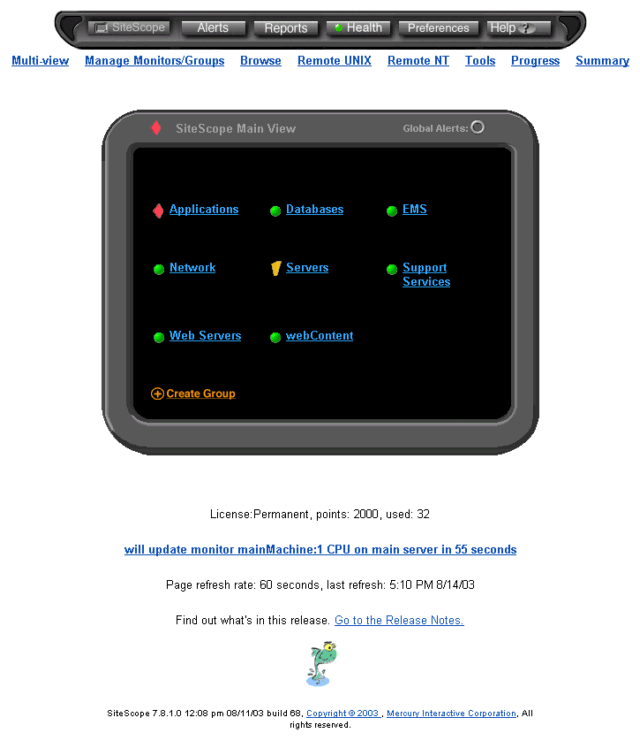
The SiteScope Panel displays a status icon for each group of monitors.The status icon reflects the highest value or worst monitor status in the group relative to the performance criteria defined for it. A warning status condition is considered to have a higher value than an OK status condition, and an error status condition is considered to have a higher value than a warning status condition. The status icon will reflect the monitor with highest value condition (OK, warning, or error) in that monitor group. The status gauge also reflects the highest value returned by any monitor in the group.
The status icons indicate the following status conditions:
|
Icon |
Name |
Description |
|---|---|---|
 |
Good or OK | For individual monitors, indicates that the results returned are within acceptable limits. For monitor groups, indicates all monitors in group are reporting a good status (none in error). |
 |
Warning | For individual monitors, indicates that the results returned are within the warning threshold for the monitor. For monitor groups, indicates that one or more monitors in group are reporting a warning status but none are reporting an error. |
 |
Error | For individual monitors, indicates that the results returned exceed the error threshold for the monitor. For monitor groups, indicates that one or more monitors in group are reporting an error status while others may be good or in warning. |
 |
Disabled | For individual monitors, indicates that the monitor has been disabled or has no data to report. For monitor groups, indicates that all monitors in the group have been disabled or that no monitors have been created in the group. |
 |
Process in progress | Shown in combination with a status icon. For individual monitors, indicates that the monitor is being run. The status shown is the last know status from the previous monitor run. For monitor groups, indicates that one or more monitors in group is/are being run. |
| Alert configured (optional) | Shown on the upper edge of the SiteScope main panel and on group detail pages. Indicates that at least one automated alert is configured for the context shown. For the SiteScope main panel, it indicates an alert is configured that is associated with all monitors in the current installation. This optional feature is enabled or disabled from the the General Preferences page | |
| No alert configured (optional) | Shown on the upper edge of the SiteScope main panel and on group detail pages. Indicates that no automated alert is configured for the context shown. For the SiteScope main panel, it indicates this is no alert is configured that is associated with all monitors in the current installation. | |
 |
Alerts Disabled | Shown in combination with a status icon. For individual monitors, indicates that alerts for the monitor have been temporarily disabled. For monitor groups, indicates that alerts for the group have been temporarily disabled. |
To add a new group of monitors, click the Create Group link on the SiteScope Panel. This takes you to the Add Group form where you can define the name and set dependencies for the new group. Once you have created the new group you can add monitors through the group detail page.
To get more information about a monitor group, click the group's name on the SiteScope Panel, located under the group's status gauge. This takes you to the group's detail page. The group detail page provides separate status information for each of the group's monitors. From the detail page you can add, edit, or delete monitors. You can also rename or delete an entire group, as well as create subgroups.
SiteScope can also be used to display monitoring data from a SiteSeer monitoring account. SiteSeer is a real-time, remote monitoring service. SiteSeer provides an important perspective of your Web environment from outside your firewall and across the Internet. Based on the same technology as SiteScope, SiteSeer data is directly compatible with SiteScope data. You can set up a connection between SiteScope and your SiteSeer account by clicking on the Add SiteSeer link. This will also present you with a link to sign up for a free, 10-day SiteSeer trial.
Below these links will also be information concerning your current licensing for this installation of SiteScope. SiteScope includes a free evaluation period. To continue use of the product after the evaluation, you will need to purchase licensing from Mercury Interactive.
Also below the SiteScope panel will normally be the name of the next monitor that SiteScope will be running. Click this link to go to the SiteScope Progress Report page.
Security and Access Control
As installed, SiteScope is accessible to anyone that can access the IP address of the machine where it is installed. SiteScope has a number of options that allow you to control access to the program.
On the General Preferences page you can specify the IP addresses that are allowed to connect to SiteScope . If SiteScope is inside the firewall or within a DMZ, you may also choose to configure the firewall to restrict who is allowed to access the HTTP port of the server where SiteScope is running. It is also on the General Preferences page where you can choose to require a login for other users. This is used in conjunction with the user accounts that you define.
On the User Preferences page in SiteScope , you can configure login/password access to SiteScope for the default "administrator" account (full access) as well as creating "user" (limited access) accounts. You edit the default user account and create additional users that have any combination of permissions and group access privileges that you choose. You can use this to create a "view-only" mode that gives users access to SiteScope without giving them the ability to make changes to the SiteScope monitors, alerts, reports, or configuration.
 |
 |
 |
